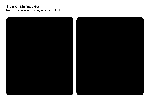Thorpe Digital Stereoview Standard
Version Number & Date
Production
Stereoview production occurs in two
conceptual steps; mechanically producing
the stereoview itself and restoring
and/or retouching the view for the best image. I generally run the two processes
more or less at the same time.
Most of my work producing digital
stereoviews is done in Adobe PhotoShop. Other programs work just as well and
have similar features. My descriptions will use terminology and procedures for PhotoShop. You
may have to look around in your program to find what I'm describing.
An organized work environment can make
this entire process much easier. I suggest you create a folder inside your
"My Documents" folder and call it Digital Stereoviews. Inside that,
you create 3 more folders: Originals, PSDs, and Finals. Your captured images go
in the Originals folder. Your "Works In Progress" or Photoshop files
go in PSDs. Your final images go in Finals. It is best to develop a plan on how
you are going to name your images so you can easily find them later. I like to
use something like this: Iowa Cedar Rapids - Downtown from the Roof of
Courthouse 2001.tif This is just a suggestion, you will be able
to come up with the best way that works for you.
You need to have digital images for this
process. They can be obtained a number of ways; from a photodisc, from a print
or slide scanner or from a digital camera. You may find it convenient to have a
different file for left and right images to begin with. If possible, the scans
should be at a higher resolution than the final product. I suggest scanning at
600ppi. That way, your digital
photolab can give you the best possible product. As soon as your images are
scanned in, save them in your "Originals" folder with a name that
follows your organizational standards.
You should enter as much "File
Info" as you can:
-
Select File|File Info. Put as
much information as you can in the "Caption" section. This would
include the title of the stereoview, the photographer, a publishing company,
the date of the image, any notes someone has scribbled on the back, or any
comments you want to make. The possibilities are limitless. Write your name,
and contact information (email address, phone, whatever) in the Caption
Writer" section. If the source images come from a collection, which can
often be the case if you are copying classic stereoviews, identify it in the
"Special Instructions" section so the originals can be located
later.
These are only suggestions, of course.
What you say and where you store it is up to you, but it is easy to forget this
information once you are done working on the stereoview If you enter it when you
acquire the images, it will be a part of all subsequent files that are derived
from the original.
When you start to work on your images.
Open the file of one of your originals and save it immediately to the Finals
folder. You will probably want to save it as a JPG file since most photo
processors require your images to be sent to them in JPG format. It is best to
use the same name as your original file name. The different extension will keep
the two from overwriting each other. NEVER work on your original file.
There is a likelihood that your left and
right images will have some rotational error. Just the act of scanning prints
allows some error to be introduced. Even scanning mounted classic stereoviews
may result in some rotation. Granted, both views should be off by the same
degree of rotation though. Even old views were not always mounted perfectly and
may have to be rotated to match each other. Images taken with a digital camera
will probably be taken with a slide bar or with the "cha-cha" method.
Cha-chas are particularly prone to rotational error. It is better to correct
them at this stage.
In PhotoShop it is easiest to rotate the
left and right images when they are in there own windows. If you have two
separate images to begin with, so much the better. If you start with single
image such as an old stereoview or two photoprints scanned together you need to
separate them momentarily.
-
Draw an edit box around one of the
images.
-
"Cut" the image, Edit|Cut
[Control+X].
-
Create a new window by hitting File|New.
This will open a new window, conveniently sized to fit the image you just
cut. "Paste" your image into the new window, Edit|Paste [Control+V].
Now you should have two separate
images.
Correcting rotational error is easiest
when you have either a strong horizontal or vertical element. Examples are the
horizon (duh!) or a vertical architectural element such as the edge of a
building, a doorway or a line of windows. If correcting vertically make sure the
element you are using is in the center of the image because photographers
oftentimes point their cameras either up or down. This introduces keystoning. If
you use one of the outer edges to correct to vertical, the other outside edge
may be rotated even worse than to begin with.
Photoshop has a "measure"
tool. This is useful for many purposes but it is indispensable for
correcting rotational error. Let's assume you are using the horizon as your
point of reference.
In the first image:
-
Select the Measure tool  [ keyboard
shortcut = I, Shift+I toggles through all the tools in that selection ].
It's a subtool of the Eyedropper button in the lower righthand corner of the
toolbox [hold the left mouse button down over the eyedropper, a flyout menu
appears, select the one that looks like a ruler].
[ keyboard
shortcut = I, Shift+I toggles through all the tools in that selection ].
It's a subtool of the Eyedropper button in the lower righthand corner of the
toolbox [hold the left mouse button down over the eyedropper, a flyout menu
appears, select the one that looks like a ruler].
-
Click an identifiable feature on the
horizon at the left side of the image, a grove of trees for instance. The
features you pick should appear in both the left and right images. Drag a
line to a second feature at the right side of the image. You should now have
a line with plusses at the ends. + ----------------------------------
+.
-
Zoom in on the left plus sign by drawing
a small rubber band box around it  [Control+Spacebar] and make sure the
plus sign is perfectly aligned with the feature as you intended. Carefully
observe which pixels the line is on. Scroll to the right and do the same
thing with the right plus. The line is probably not perfectly horizontal.
Zoom out to see the entire image again [Control+0 (zero)].
[Control+Spacebar] and make sure the
plus sign is perfectly aligned with the feature as you intended. Carefully
observe which pixels the line is on. Scroll to the right and do the same
thing with the right plus. The line is probably not perfectly horizontal.
Zoom out to see the entire image again [Control+0 (zero)].
-
To make it horizontal, select Image|Rotate|Arbitrary.
A dialog box that says "Rotate Canvas" appears with a value in the
"Angle" window. Click OK and the picture will be rotated so
that the line you drew will be horizontal.
-
Repeat this process with the other
image.
If no strong horizontal or vertical
image is present, look at the first image and make a value judgment about
whether it is square with the world. If it needs rotational correction, proceed
as follows:
To reunite your images:
-
Click in the image that you
"cut" previously.
-
Select the entire image, Edit|Select
All [Control+A].
-
Do another "Cut", Edit|Cut
[Control+X].
-
Click in the window of your original
image.
-
"Paste" your image into the
window, Edit|Paste [Control+V].
-
Photoshop will put the "paste"
in the center of the window. Select the "Move" tool,  [ keyboard
shortcut = V]. Drag the pasted image to the
approximate place where it started. You may have to increase the canvas size
a little if the rotation was too great.
[ keyboard
shortcut = V]. Drag the pasted image to the
approximate place where it started. You may have to increase the canvas size
a little if the rotation was too great.
The purpose of cropping the top, bottom,
and sides of your views is to eliminate the area of your images that do not
contribute to the stereo effect in a positive way. Both your images should now
be lined up correctly with respect to rotation. To determine the maximum usable
vertical area:
-
Find an easily identifiable feature that
is in both images. I like a small light or dark spot.
-
Drag a guideline down from the top ruler
and make it run through the feature you just selected on the left image.
-
Zoom in on the feature by drawing
a small rubber band box around it  [Control+Spacebar] and make sure the
guideline is perfectly aligned with the feature as you intended. Carefully
observe which pixels the line is on. Zoom out to see the entire image again [Control+0 (zero)].
[Control+Spacebar] and make sure the
guideline is perfectly aligned with the feature as you intended. Carefully
observe which pixels the line is on. Zoom out to see the entire image again [Control+0 (zero)].
-
Zoom in on the same feature in the other
view. Select the Move tool and "nudge" the right image up or down
[Up or Down Arrow] till the feature is aligned as it was in the first image.
Zoom out again. Your images should now be perfectly aligned vertically.
-
Select the Rectangular Marquee Tool  [ keyboard
shortcut = M] and draw a rubberband box so that the the top of the box is a
few pixels below the lowest point of the tops of both images and the bottom
of the box is a few pixels above the highest point of the bottoms of both
images. The left and right sides of the box should be outside or even with
the images. Do not crop the sides yet.
[ keyboard
shortcut = M] and draw a rubberband box so that the the top of the box is a
few pixels below the lowest point of the tops of both images and the bottom
of the box is a few pixels above the highest point of the bottoms of both
images. The left and right sides of the box should be outside or even with
the images. Do not crop the sides yet.
-
"Crop" the images, Image|Crop.
-
Zoom out so the window of the images is
less that half the height of the work area on your screen [Control+Alt+Minus
(you may have to do this several times till the window is small enough)].
Drag your window to the top of the work area.
-
Select the entire image, Edit|Select
All [Control+A].
-
Open the Info toolbox, Window|Show
Info. This is not the same as the "File Info" you entered
previously. In the lower, right-hand section of the Info window will be the
entries for width (W) and height (H). Take note of the height.
-
Increase the canvas size to a little
more than double the height of your images. Select Image|Canvas Size.
Whatever the height that was indicated in the Info toolbox was, double it
and add a little more for safety's sake. This measurement is not critical,
you are just giving yourself some room to work. Enter the number in the in
the "Height" box of the Canvas Size window and click the upper,
middle button in the "Anchor" area. This will double the size of
your image window and put the image at the top of the box. Hit
"OK" to exit.
-
If you can freeview, look at your
stereoview and see if you can determine which point on the bottom edge is
closest to you. If you can do it with a lorgnette, that's ok too. Try to
find something along the bottom edge where it is closest to you and that is
identifiable in both images. Remember that feature.
-
Select the Rectangular Marquee Tool  [ keyboard
shortcut = M] and draw a rubberband box around the right image.
[ keyboard
shortcut = M] and draw a rubberband box around the right image.
-
Select the "Move" tool,  [ keyboard
shortcut = V]. Drag the right image underneath the
left image trying to align the identifiable features from a few steps back
as closely as possible.
[ keyboard
shortcut = V]. Drag the right image underneath the
left image trying to align the identifiable features from a few steps back
as closely as possible.
-
Drag a guideline from the left ruler and
run it through the feature in the top view. Zoom in and adjust the guideline
like you did when you cropped the top and bottom of the images.
-
Go to the same feature in the bottom
image and nudge it left or right till the feature is aligned with the
guideline.
-
Zoom out [Control+0 (zero)], select the
Rectangular Marquee Tool  [ keyboard
shortcut = M] and draw a rubberband box around only those parts of the
images that are in both the top and bottom views like you did when you
cropped the top and bottoms of the images.
[ keyboard
shortcut = M] and draw a rubberband box around only those parts of the
images that are in both the top and bottom views like you did when you
cropped the top and bottoms of the images.
-
"Crop" the images, Image|Crop.
At this point you have cleaned up your
images so you have the maximum usable area available. I like to move the bottom
image back up so the pair can be freeviewed, but it is not necessary.
Save the image.
Usually this is where I do my
restoration and retouching, but it is not necessary. This aspect of creating
digital stereoviews will be dealt with in the next major section, Major
Steps for Restoring and Retouching Your Stereoviews.
You have your images prepared. Now you
have to fit them in the template. On the Support Files page I have provided
several templates for your use; rectangular, rectangular with rounded corners, classic,
and classic with rounded bottom corner. The classic template has the arched top
that is featured in many old stereoviews. I also have a template for 6x13
views

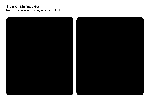



I suggest that when you download them,
you save two copies in different folders because sure as anything you will do a
bunch of work on an image then save it under the template name.
As soon as you start the next step, open
one of the templates and immediately save it in the PSDs folder with the same
name as the original file. It will have the extension PSD. Do not flatten this
image ever. You will be able to re-use if you want to change something in the
future.
At this point you face a dilemma. The
images you just prepared will almost certainly NOT have the same aspect ratio as
the openings in the template. You have to decide if it is OK to crop your image
or if you want to modify the opening of the template to match the aspect ratio
of you image. I follow this rule of thumb: If the entire width or height of the
main object in the image is close to the edges and it is important to see all of
it, I will modify the template. This has to be done by making the openings
narrower or shorter. Even though this conceptually happens at this point, I
usually wait till after the images have been inserted to modify the template.
Any of the standard templates have
three layers. Working up from the bottom they are: Background, Mask, and Title
of Stereoview. The background is just a black rectangle that is a contrasting
color to the white mask. Its purpose is to let you see the opening of the mask.
The Mask layer is the actual shape of the openings for the view. The Title of
Stereoview layer is some pre-applied type that helps when it comes to adding the
title.
To insert the left and right images in
the template:
-
Make sure your editted image and the
template of your choice are each open.
-
Select the template window. You have
remembered to save it with the proper file name in the PSD folder, right?
-
Open the Layers toolbox, Window|Show
Layers. This will help you keep track of where you are, which is
important in the next few steps.
-
Select the Background layer by clicking
on it in the Layers toolbox.
-
Switch to the image window.
-
Select the Rectangular Marquee Tool  [ keyboard
shortcut = M] and draw a rubberband box in the left image that is a little
less than the height of the image. This will be the final vertical cropping
of your image. The idea is to leave a little head and foot room so you can
make minor alignment adjustments if you need to. The width of the
rubberband box is unimportant since in this example we are going to crop the
left and right sides. If you want a horizontal emphasis you would do it left
and right instead of up and down.
[ keyboard
shortcut = M] and draw a rubberband box in the left image that is a little
less than the height of the image. This will be the final vertical cropping
of your image. The idea is to leave a little head and foot room so you can
make minor alignment adjustments if you need to. The width of the
rubberband box is unimportant since in this example we are going to crop the
left and right sides. If you want a horizontal emphasis you would do it left
and right instead of up and down.
-
Once the rectangle is drawn, Make sure
the Info toolbox is open, Window|Show Info. Look at the height of the
rectangle and remember how tall it is.
-
Open the pixel calculator spreadsheet
that is available on the Support Files page.
-
Enter the height of the rectangle in the
yellow box next to Height of single image in the Directions
section. Hit enter to calculate. This
will give you a Pixel width in the orange Overall width of
stereoview window box.
-
Switch back to the Template window.
-
Select Image Size, Image|Image Size.
Type in the resolution that you scanned your image at, 600ppi if you
followed my advice. If you don't remember what it is or you don't otherwise
know, switch back to the image window and check its resolution, then come
back and enter it in the Image Size dialog box of the template window. Look
at the pixel calculator spreadsheet again and get the value for Overall
width of stereoview.
Enter that value in the "Width" box of the Pixel Dimensions
section of the Image Size dialog box. Hit "OK". This will make the
scale of your template match your image.
-
Once you have done this you may have to
resize the template window till it is a workable size. To do this, hit [Control+Alt+Minus]
as many times as it takes to get the window a workable size. If you make it
too small, hit [Control+Alt+Plus] till it's the right size.
-
Arrange both the image and template
windows so you can switch between them easily.
-
Click in the image window to make it
active.
-
Select the Rectangular Marquee Tool  [ keyboard
shortcut = M] and draw a rubberband box around the left image. Copy it, Edit|Copy
[Control+C].
[ keyboard
shortcut = M] and draw a rubberband box around the left image. Copy it, Edit|Copy
[Control+C].
-
Click in the template window to make it
active. Make sure the active layer is Background.
-
Paste the image, Edit|Paste [Control+V].
It should appear over the black background but behind the mask.
-
Select the "Move" tool,  [ keyboard
shortcut = V]. Drag the left image behind the
window opening till it is nicely framed by the edges of the window. If a
little of the image sticks into the right window, don't worry about that for
now.
[ keyboard
shortcut = V]. Drag the left image behind the
window opening till it is nicely framed by the edges of the window. If a
little of the image sticks into the right window, don't worry about that for
now.
-
Switch back to the image window.
-
Select the Rectangular Marquee Tool  [ keyboard
shortcut = M] and draw a rubberband box around the right image. Copy it, Edit|Copy
[Control+C].
[ keyboard
shortcut = M] and draw a rubberband box around the right image. Copy it, Edit|Copy
[Control+C].
-
Click in the template window to make it
active. Since you pasted something (the left image) it has automatically
become the active layer. Paste the image, Edit|Paste [Control+V]. It
should appear over the left image but behind the mask in the center. Select
the "Move" tool,  [keyboard
shortcut = V]. Drag the right image behind the
window opening till it is nicely framed by the edges of the window and is
roughly aligned in the right window the same as the left image.
[keyboard
shortcut = V]. Drag the right image behind the
window opening till it is nicely framed by the edges of the window and is
roughly aligned in the right window the same as the left image.
-
If any of the right image sticks into
the right left window, select the layer with the right image, draw an edit
box around the overlap with the Marquee tool and hit Delete. The box
should extend from the middle of the septum to the extent of the overlap and
from below the window opening to above it.
-
Pull a guideline down from the ruler and
use the same process you used when you aligned the two images up and down in
the "Cropping the Top and Bottom of Images" section above.
-
Click on the right image in the Layers
toolbox to make it active.
-
Reduce the size of the template so it is
small enough that you can freeview the images or look at them with a
lorgnette.
-
With your fingers on the left and right
arrow keys, freeview the image. Nudge the right view left or right to make
the stereo window look correct. You want to have anything appearing to touch
the edge of the window be behind it. If you can't adjust it enough without
making some of the edge show through, move it back to the edge and click on
the left layer and make your adjustments in the left view.
Since the template is the basis of
this file, it has no File Info of its own. The file info in the image file is
not transferred automatically. To transfer it:
-
Switch to the image window and show the
file info, File|File Info. Copy the "Caption" section,
switch back to the template window and paste it into the template Caption
section. Do the same for any sections that you have entered information in,
Caption Writer and Special Instructions, for instance.
When you resized your template,
the type in the title and notes lines enlarged automatically. They are sized so
the title is 12 pt type and the notes are 8 pt in the final print. Type styles
and sizes can be changed pretty easily but may be unpredictably sized in the
final print if you don't stick to 8 and 12 pt. To change the "dummy"
type:
-
Highlight the type that says,
"Title of Stereoview". Make sure that you do not include the space
after it or the second line will jump up to the first at the end of your
edit.
-
Type whatever you want for a title.
-
Repeat this on the second line. I have
found that you can also put in a third line of type if you nudge all the
type towards the top of the screen a little.
There are a lot of other things you can
do to your cards. For instance, if you were copying an old stereocard you could
"sample" the background of your original view and "pour"
that color into the mask so it looks more like the original. You could convert
the mode of the card to "duotone" and apply a sepiatone look to your
monochrome images. You could apply a texture to the mask. Or you could color
tint an old view. These finishing touches are up to you.
Be sure to save your image. Then do a
"Save As" of the file in the Finals folder. Convert it to a JPG file
while you do it and overwrite the one that is currently in there.
This section is not finished yet.
Back
![]() [ keyboard
shortcut = I, Shift+I toggles through all the tools in that selection ].
It's a subtool of the Eyedropper button in the lower righthand corner of the
toolbox [hold the left mouse button down over the eyedropper, a flyout menu
appears, select the one that looks like a ruler].
[ keyboard
shortcut = I, Shift+I toggles through all the tools in that selection ].
It's a subtool of the Eyedropper button in the lower righthand corner of the
toolbox [hold the left mouse button down over the eyedropper, a flyout menu
appears, select the one that looks like a ruler].![]() [Control+Spacebar] and make sure the
plus sign is perfectly aligned with the feature as you intended. Carefully
observe which pixels the line is on. Scroll to the right and do the same
thing with the right plus. The line is probably not perfectly horizontal.
Zoom out to see the entire image again [Control+0 (zero)].
[Control+Spacebar] and make sure the
plus sign is perfectly aligned with the feature as you intended. Carefully
observe which pixels the line is on. Scroll to the right and do the same
thing with the right plus. The line is probably not perfectly horizontal.
Zoom out to see the entire image again [Control+0 (zero)].